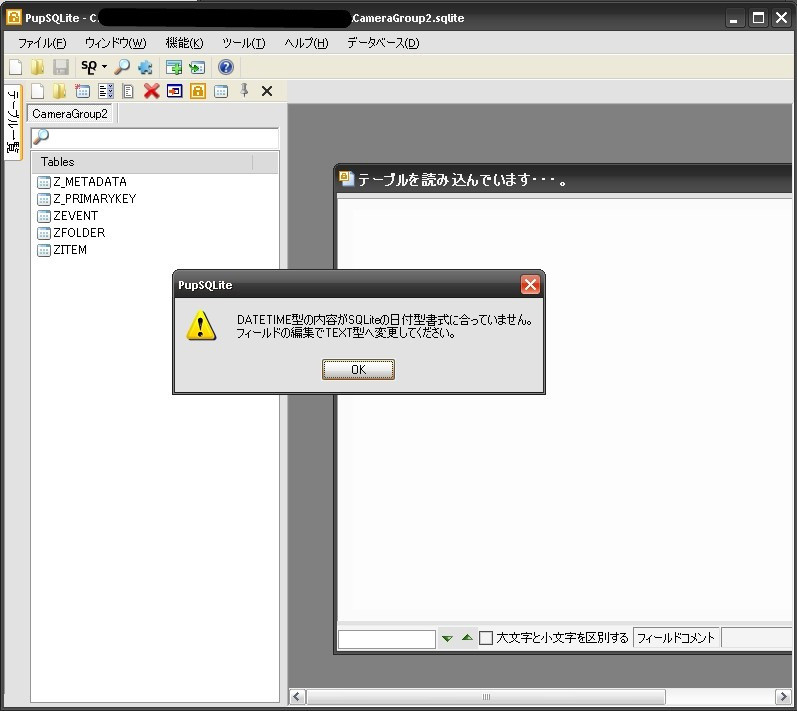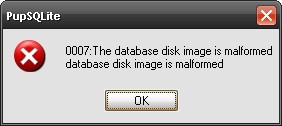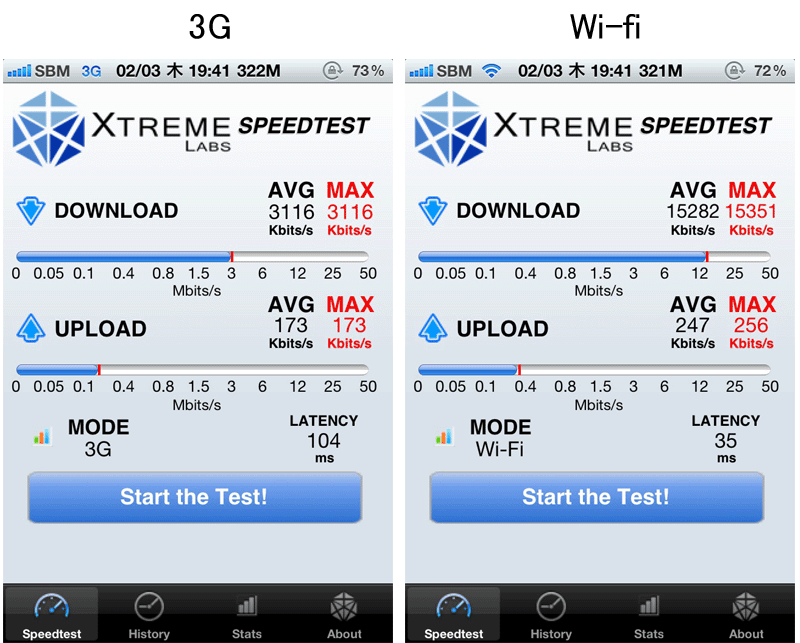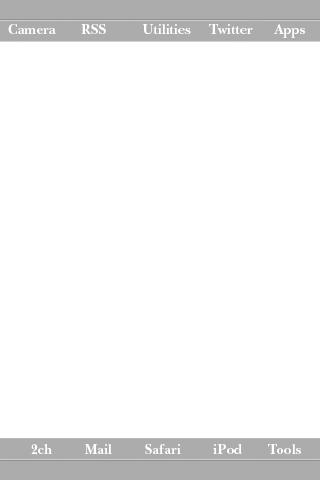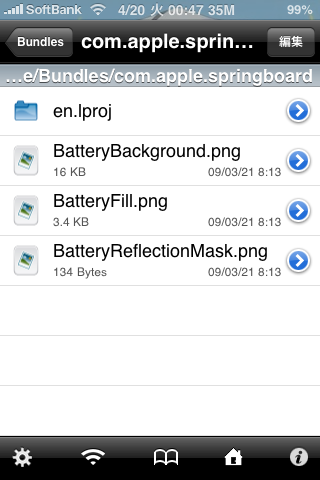iPhoneアプリ「写真フォルダ」が起動しなくなったので修復
最近、貯めに貯めた写真(画像)を整理する為、「写真フォルダ」というアプリを使って整理しようとしました。
ところが画像数2700枚の取り込み時にメモリー不足でアプリが落ち、しまいには一時的にインポートしていた上記アプリ内フォルダがアプリからでは削除できないという事態に!(削除しようとするとアプリが落ちる)
で、これの修復を試みました。
以下の作業はiPhoneをJailBreakする必要があります。
JailBreakはAppleの保障が受けられなくなり、
ハッキングやウィルス感染の危険があります。
自己責任かつ自己対処できない人は行わないでください。
これらの行為によるどんな被害が出たとしても当方は一切責任を取りません。
以前にもノートアプリ「Notes n More」が起動しなくなって修復した経験があるので、またしてもsqlite関係かなと目星をつけて作業開始。
久しぶりにiPhoneのノートアプリ「Notes n More」を起動させた所、起動ができなくなってしまった。(起動画面表示後、すぐに落ちる)
iPhoneのノートアプリ「Notes n More」が起動しなくなったので自己解決を試みる - crays diary
まずはi-Funboxを使い/var/mobile/Applicationsから該当アプリのフォルダを探す。
ありました。
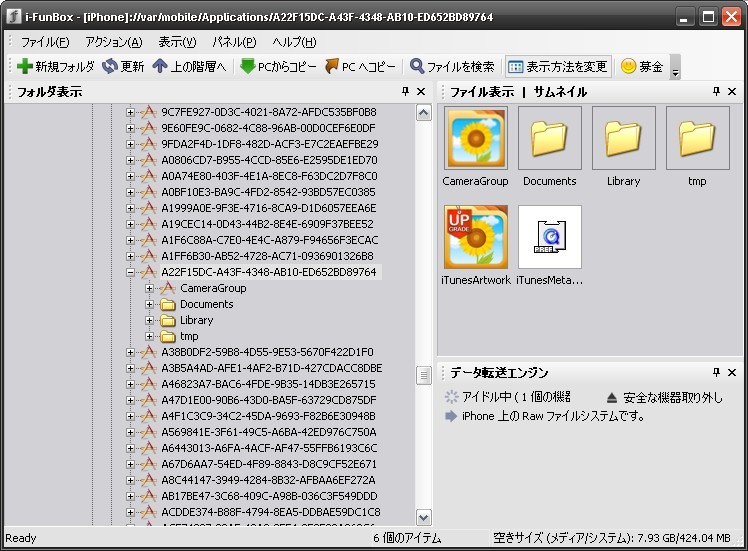
ここのDocumentsフォルダがアプリのデータになり、ここからsqliteファイルを母艦に転送します。
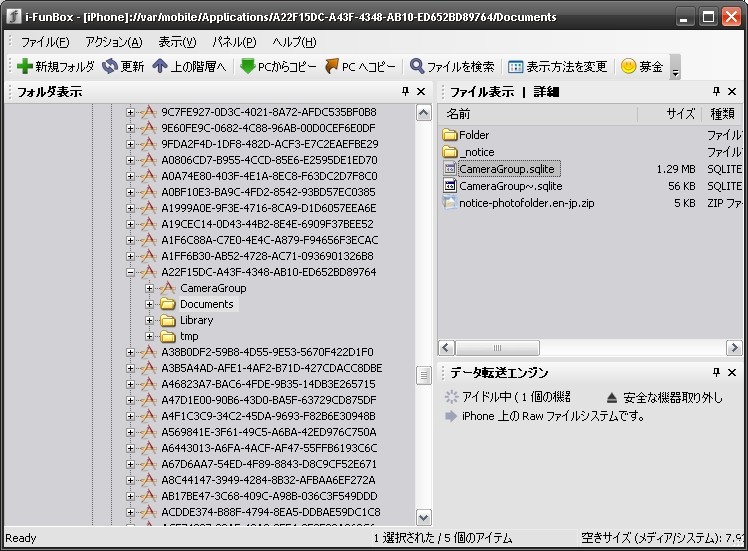
はい、今回も使用させていただくのはPup様が公開されているPupSQLiteというソフト。
早速sqliteの中を覗くとこんな感じ。
左ペインに並んでいるのがテーブル名です。「ZITEM」なんていかにもな名前。
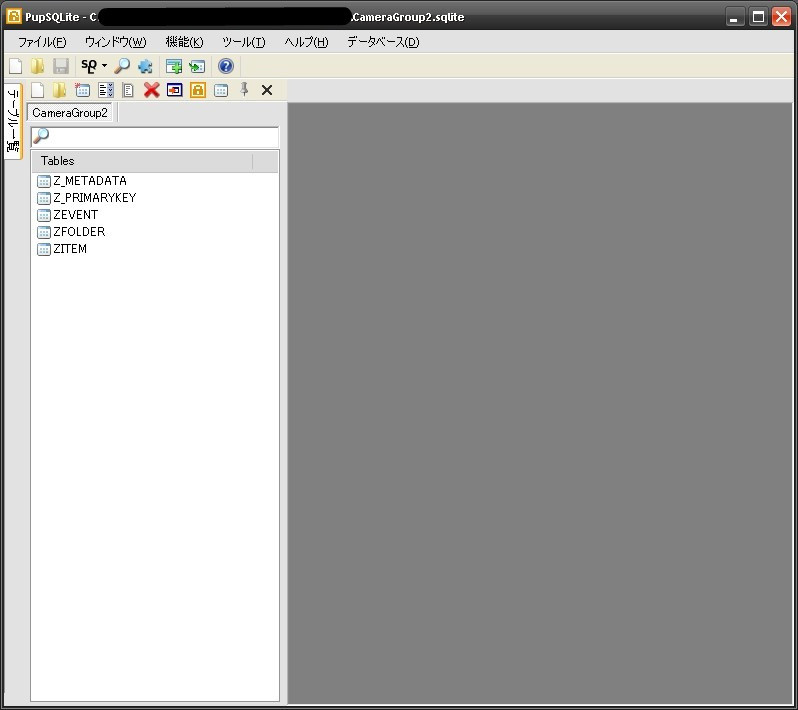
さっそく開いてみますと、
DATETIME型の内容がSQLiteの日付型書式に合っていません。
フィールドの編集でTEXT型へ変更してください。
では前回同様DATATIME型をTEXT型にしてみます。
当該テーブルを右クリックし「フィールドの編集」を実行し
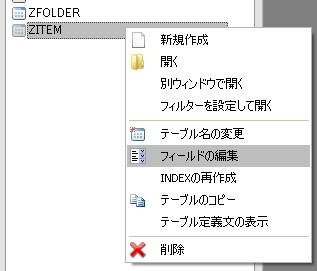
続いて表示されたウィンドウからDATATIME型をTEXT型に変更する。

変更したら「OK」ボタンを押します。
ありゃ。エラーが出ちゃいました。
0007: The database disk image is malformed
どうも今回はsqliteファイルが壊れてるみたいですね。
公式SQLiteサイトからWindows向けのバイナリをダウンロードしてきます。
解凍して出来たsqlite3.exeをC:\WINDOWS\system32に配置します。
その後、コマンドプロンプトを立ち上げ以下のコマンドを実行します。
C:\>sqlite3 CameraGroup.sqlite "PRAGMA integrity_check;"
in database main ***
On page 4 at right child: invalid page number 333
Error: database disk image is malformed
やはりDBが壊れているようなので、DUMPから複製をしてみます。
C:\>sqlite3 CameraGroup.sqlite ".dump" | sqlite3 CameraGroup2.sqlite
C:\>sqlite3 CameraGrou2.sqlite "PRAGMA integrity_check;"
ok
直ったようです。
DUMPから複製したCameraGrou2.sqliteを元の名前(CameraGrou.sqlite)に変更し、i-Funboxで配置します。
(この時、破損したDBはリネームする等して退避させておいたほうがいいでしょう)
作業後、アプリ「写真フォルダ」は正常に動くようになりました〜。
3G回線の速度向上を実践してみる
巷で話題となっている3G回線の速度向上を実践してみました。
以下のサイト様の記事を参考にさせてもらいました。
ありがとうございます!
以上のようなやりとりの結果、無事快適な通信環境が帰ってきました。その後は2000kbps超えの時もあったりと、すっかり11月以前の状態に戻ったようです。本当によかったです。同じような症状でお困りの方は、一度、SIMカードを抜き差ししてみるとひょっとしたら効果があるかもしれません。
iPhoneのSoftbankモバイルの3G回線をスピードアップする方法(実は原因不明) | ひとぅブログ
つまり、SIMカードを抜き差しするだけで回線速度が向上するらしい。
さて、では実践。
まずは現状の速度を計測。念の為Wi-fiでも計測してみました。
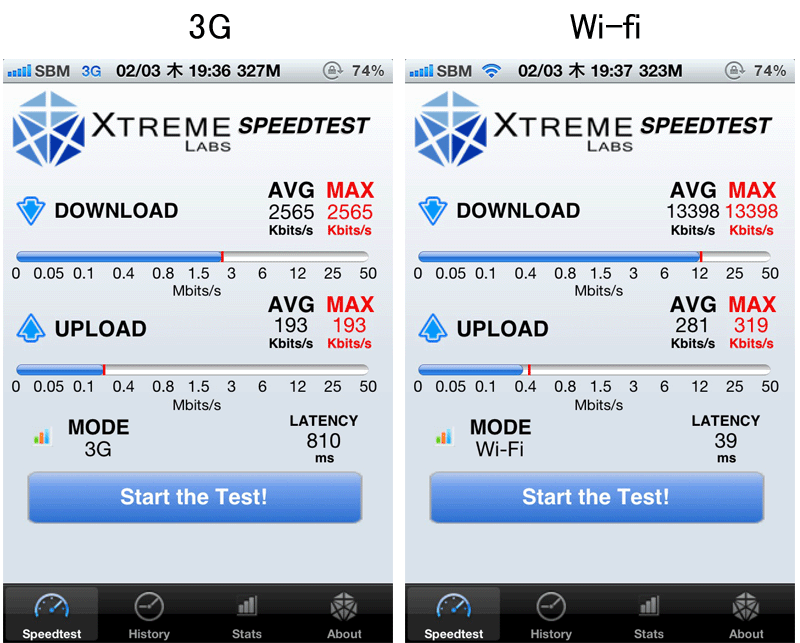
SIMカードを抜き、再度挿入します。
この時トレイからSIMが落ちないように注意してください。
昔、挿入する際にSIMがトレイからズレ、変な方向に挿入してしまったという話を聞いた事があります。
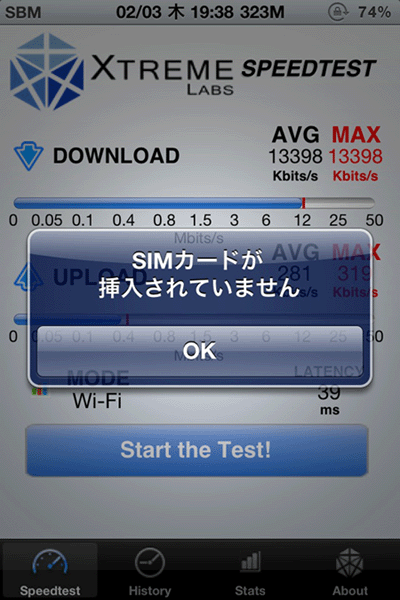
あがってますね〜〜。ビックリです!
WifiはSIMとは関係ないと思っているので、単なる偶然かもしれませんが3G回線は600K改善されました。
もし速度で悩まれてる人が周りにいましたら、是非試してみてください。
その後、何度か時間をあけて計測してみるも、
上記写真のような3000Kにはいかず2000K止まりばかり。
おそらく、この手法は現在2000K未満の人に有効なのかな。
iPhoneのカメラロールへ画像(または動画)を追加する方法
ついこないだ、誤って子供の運動会動画を削除してしまい、
PCのバックアップから動画をカメラロールに戻したので、その覚書。
以下の作業はiPhoneをJailBreakする必要があります。
JailBreakはAppleの保障が受けられなくなり、
ハッキングやウィルス感染の危険があります。
自己責任かつ自己対処できない人は行わないでください。
これらの行為によるどんな被害が出たとしても当方は一切責任を取りません。
以下のサイト様の記事を参考にさせてもらいました。
ありがとうございます!
iPhoneを使いこなしている人ならば、ちょっと思うであろうことの一つ。
「パソコンにある画像を劣化させずにカメラロールに追加させる方法はないだろうか」
ということ。普通であれば、何らかのアプリを使って画像をカメラロールに取り込む方法が一般的です。
ktkr.net - このウェブサイトは販売用です! - ktkr リソースおよび情報
ですが、どうしても劣化してしまうという欠点があります。
ですが、カメラロールにパソコンから直接転送することもできます。
※ただし手間はかかります。
ではどうすればいいのか。
それを、ここから下に書いておきます。
PCとiPhoneを繋ぐ。
iFunboxを使い以下のパスに移動。
/User/Media/DCIM/
そこには「100APPLE」だとか「999APPLE」だとかあるので、
自分が最後に撮った画像があるフォルダーに移動し画像(または動画)を転送する。
※この時、ファイル名を他と同じ形にする。「IMG_xxxx」みたいな
以下のパスに移動。
/User/Media/PhotoData/
以下の2ファイルを削除。
FON 2405Eをアクセスポイントにする手順
以前の記事にも書いたFON 2405Eですが、僕の環境に合わせていろいろと設定をいじってみたので覚書。
以下の設定を行うとFONの公開側無線を飛ばさなくなる為、他人のFON FREE INTERNETへ接続する事はできませんので注意してください。
まず、我が家のネットワーク構成は以下のようになっています。
internet
|
+--終端末装置
|
+---CTU----+---マシンA : 192.168.24.51
|
+---マシンB : 192.168.24.52
|
+---NAS : 192.168.24.60
(Network:192.168.24.0/255.255.255.0)上記にFONを加えると以下のようになります。
internet
|
+--終端末装置
|
+---CTU----+---マシンA : 192.168.24.51
|
+---マシンB : 192.168.24.52
|
+---NAS : 192.168.24.60
|
+---FON : 192.168.24.61
|
+---MyPlace
| (192.168.10.0/255.255.255.0)
|
+---FON Free Network
(192.168.182.0/255.255.255.0)
(192.168.24.0/255.255.255.0)次に僕が理想とする形は以下の通り
- FON Free Networkを非公開(無効)にしたい。
- 既存の宅内ネットワークとMyPlaceネットワーク間で、データのやり取りを行えるように同一ネットワークにしたい。
イメージ的には以下の形
internet
|
+--終端末装置
|
+---CTU----+---マシンA : 192.168.24.51
|
+---マシンB : 192.168.24.52
|
+---NAS : 192.168.24.60
|
+---FON : 192.168.24.61
|
+---MyPlace
|
+--- iPhone : 192.168.24.53
|
+--- NotePC : 192.168.24.54
(192.168.24.0/255.255.255.0)では、これを実現させる為の手順です。
まずLAN接続。
これは以前の記事に上げたようにWAN(右)ではなく、LAN(左)に接続します。

CTUの設定画面からFONに固定IPを設定します。
(FONの裏面にMACアドレスあり)
今回は192.168.24.61をFONに設定

iPhoneやノートPC等でMyPlaceに接続し、FONの管理画面を開きます。
上記IP「192.168.24.61」は有線LAN側から見たFONのアドレスです。
MyPlace側からは別のIPになっているはずですので、コマンドプロンプトからipconfigを叩き、デフォルトゲートウェイにアクセスするとFONの管理画面が表示されるはずです。
(パスワードはデフォルトなら「admin」)
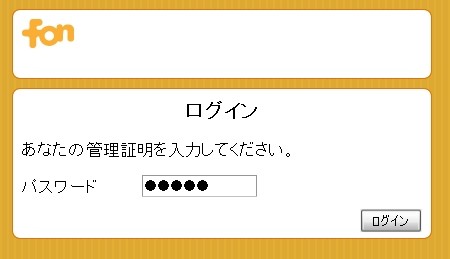
ログインできたらネットワーク設定に移動し、
IPを先程CTUで設定した固定IP(今回なら192.168.24.61)
サブネットマスクは255.255.255.0
DHCPをOFFにして保存し、画面下部に「成功」と表示されるのを確認する。

このネットワーク設定画面にはバグがあるようで、DHCPをOFFにしても再表示するとONになってしまいます。
上記のようにOFFで保存し、成功となれば内部的にはOFFになっているはずです。
最後にFONを再起動します。(電源を引っこ抜くw)

すると、FONをAP(アクセスポイント)として稼働させることができるようになります。
iPhone4の購入とFONルーターの設置
先週の日曜日に待ちに待ったiPhone4を購入してきました。

性能はかなり満足!言う事ありません。
さて今日になって、iPhone4の契約時に貰ってきたFONルーターを設置してみようと思い立ちました。

以前から無線LAN環境はあったのですが、802.11nがどれだけ早いのか試してみたかったからです。
まずは現在の無線LAN環境の速度(802.11b/g)
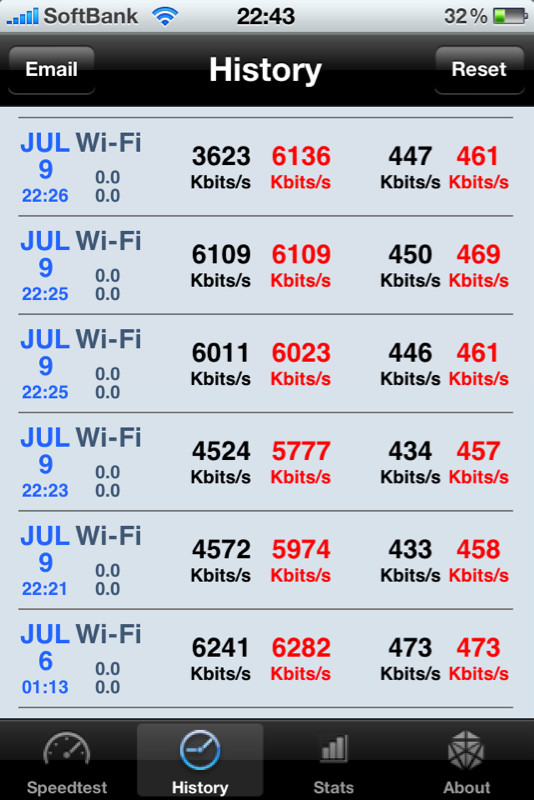
5〜6Mbits/sが平均です。
次にもらってきたFON(2405E)の速度(802.11n)
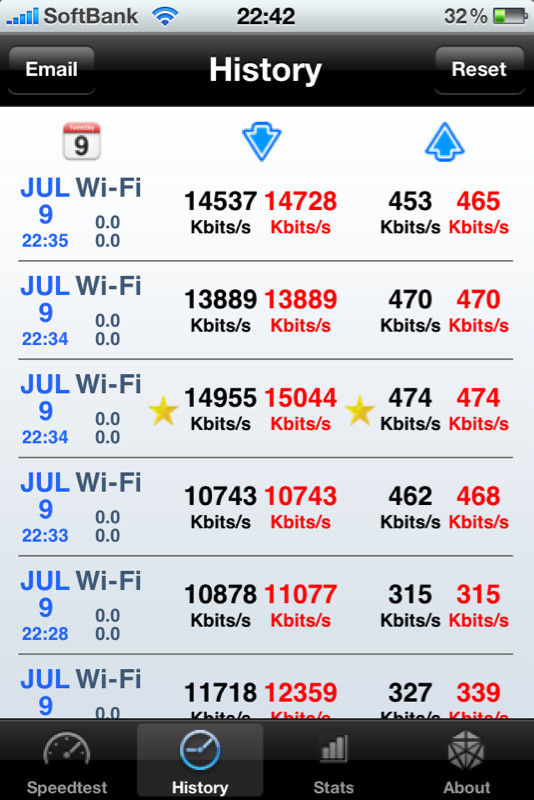
15Mbits/sって・・・
もぉね、3倍ですよ!!!びっくりですよ!!!wwww
現在の無線LAN環境と入れ替えることにしますw
■追記■
FONの特徴を完全に忘れていた・・・
現行無線LAN環境とFONを入れ替え、ノートPCを接続させたらデスクトップと共有ができない。
「あれ?」と思った後に気付いた・・・ネットワークが別になるんだった
(宅内ネットワークは192.168.24.1〜255、FONは192.168.10.1〜255)
現行環境とFONを別々に稼働させるのもいいが、それだと接続が面倒。
どうしたものか。。。
っと思ってた矢先に、以下の記事にたどり着く
ググって見るとWANとかLANとかあるそうで、そういえばfonの差込口が2つあったな。
ソフトバンクのfon 2305E でNASを使う: EeePCからiPhoneへ
付属の説明書では白いアンテナ側に刺すように指定されていたネットワークケーブルを写真のように黒い差込口に替えてみた。
さっそくやってみたら成功しました!!!
感謝、感謝。
■記事を追加しました■
以前の記事にも書いたFON 2405Eですが、僕の環境に合わせていろいろと設定をいじってみたので覚書。
FON 2405Eをアクセスポイントにする手順 - crays diary
dBar[One]を使ったiPhoneホーム画面のカスタマイズ
[追記]
この記事はiPhone3GでiOS3の時の記事です。
新たにiPhone4、iOS4.3.3での記事を書きましたので、そちらもご参照ください。
iPhone4にして早半年。
iPhoneのホーム画面をカスタマイズ(iPhone5 iOS6.0、iPhone4 4.2.1〜5.1.1、iPad mini版) - crays diary
今の僕のiPhoneホーム画面はこんな感じです。
最近の僕のiPhoneホーム画面

完全に痛Phone。www
さて、これを会社の先輩に見せたところ、
「やり方をマニュアル化しろ」との指令が下ったので、
覚書もかねて書きます。
以下の作業はiPhoneをJailBreakする必要があります。
JailBreakはAppleの保障が受けられなくなり、
ハッキングやウィルス感染の危険があります。
自己責任かつ自己対処できない人は行わないでください。
これらの行為によるどんな被害が出たとしても当方は一切責任を取りません。
まず、必要なソフトをインストールします。
- Categories
- WinterBoard
- dBar[One]
- Five-Column SpringBoard
- Five Icon Dock
有料アプリですがCategoriesSBがあると便利です。
全てインストールが終わったら、WinterBoardの設定に入ります。
WinterBoardのSelect ThemesからdBar[One]を有効にします。
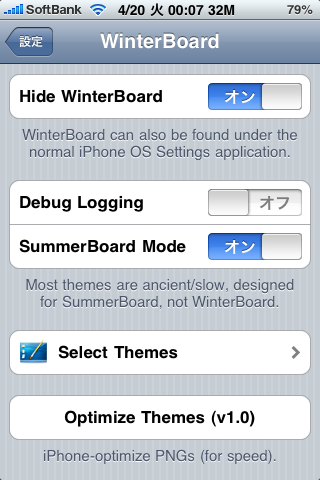
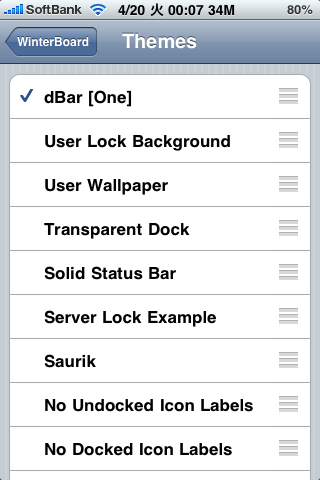
(User Wallpaper等を使って背景画像を適用しようとすると、ロック解除時の動作が重くなりますので合わせて使わないほうがいいです)
次にCategoriesを使ってホームに配置するアイコンを10個にしてください。
その後、1ページ目に5つ。Dockに5つを配置してください。
僕は以下のように配置しました。
さて、ここからdBar[One]のカスタマイズに入ります。
これより先はi-FunBoxやiFileを使います。
dBar[One]のファイル群は以下のパスにあります。
このパスを中心に説明します。
/private/var/stash/Themes.******/dBar[One].theme
「******」の部分は適当な英数字が入ります
まずは背景画像を配置します。
好みの画像を用意し、以下に上書きします。
dBar[One].theme/Wallpaper.png
デフォルトでは、画面下部に天気が表示されるようですが、
不要ですので削除します。
こちらからWidget.htmlをダウンロードし、
以下に上書きします。
dBar[One].theme/Widget.html
続いて、アプリの配置と文字を一致させます。
こちらから文字抜きのオーバーレイ画像をダウンロードし、
画像編集ソフト等を使って文字を入れます。
さて、次が厄介ですww
アプリのアイコンを透明化します。
以下に透明アイコンを配置します。
dBar[One].theme/Icons
その際、ファイル名とアプリ名を一致させなくてはなりません。
以下に一例を記します。載ってない場合は自分で試して見つけてください。
(大文字/小文字による区別、文字中のスペースも必要)
カメラ : Camera.png
電話 : Phone.png
SMS/MMS : Messages.png
App Store : App Store.png
BB2C : BB2C.png
Byline : Byline.png
iPod : iPod.png
Mail : Mail.png
Safari : Safari.png
Twittelator : Twittelator.png
Categoriesのフォルダ : 作成したフォルダ名.png
上で配置したファイルと一致するアプリの画像が透明化されるので、
Categoriesのフォルダ名には他のアプリ名と重複しないような名前にするといいです。
さて、これでrespringをかければ基本的なカスタマイズ完了です。
しかしこのままだとwi-fiアイコンが変わっていたり、
充電中画像も変わっているので、以下のような状態にすることでデフォルト画像に戻せます。
以下3ファイル以外をすべて削除(en.lprojディレクトリは残す)
dBar [One].theme/Bundles/com.apple.springboard/BatteryBackground.png
dBar [One].theme/Bundles/com.apple.springboard/BatteryFill.png
dBar [One].theme/Bundles/com.apple.springboard/BatteryReflectionMask.png
参考にさせてもらったサイト
Colinux(Fedora7)をNAT接続した状態でnfsでのファイル共有ができない
お仕事で見つけた改善策をメモとして記載。
nfsの設定は正しくできているのにPermission Deniedとなってしまう。
[root@localhost mnt]# mount -t nfs <NFS-SERVER-ADDRESS>:/nfs /mnt/nfs -w mount: <NFS-SERVER-ADDRESS>:/nfs failed, reason given by server: Permission denied
まず、nfsサーバー側の/etc/exportsにinsecureオプションを追加
[root@localhost nfs]# vi /etc/exports
/nfs/ (rw,insecure)
coLinux上からマウント
[root@localhost mnt]# mount -t nfs <NFS-SERVER-ADDRESS>:/nfs /mnt/nfs -w
もし以下のようなエラーが発生したら、rpcinfo -pでportmapperが正しく起動できているか確認する
[root@localhost mnt]# mount -t nfs <NFS-SERVER-ADDRESS>:/nfs /mnt/nfs -w mount.nfs: rpc.statd is not running but is required for remote locking Either use "-o nolocks" to keep locks local, or start statd.
以下はportmapperが正しく起動できていない時の表示。
[root@localhost mnt]# rpcinfo -p rpcinfo: can't contact portmapper: RPC: Remote system error - No such file or directory
/etc/init.d/rpcbindに対してstop → startしてやりrpcinfo -pが正しく表示できればmountする
[root@localhost mnt]# /etc/init.d/rpcbind stop rpcbind を停止中: [ OK ] [root@localhost mnt]# /etc/init.d/rpcbind start rpcbind を起動中: [ OK ] [root@localhost mnt]# rpcinfo -p program vers proto port service 100000 4 tcp 111 portmapper 100000 3 tcp 111 portmapper 100000 2 tcp 111 portmapper 100000 4 udp 111 portmapper 100000 3 udp 111 portmapper 100000 2 udp 111 portmapper 100000 4 0 111 portmapper 100000 3 0 111 portmapper 100000 2 0 111 portmapper [root@localhost mnt]# mount -t nfs <NFS-SERVER-ADDRESS>:/nfs /mnt/nfs -w [root@localhost nfs]# ls /mnt/nfs server.txt