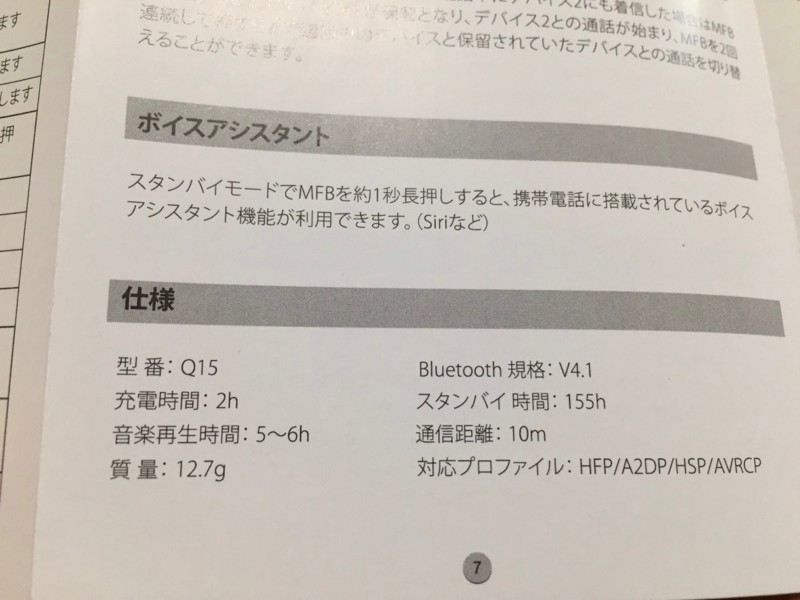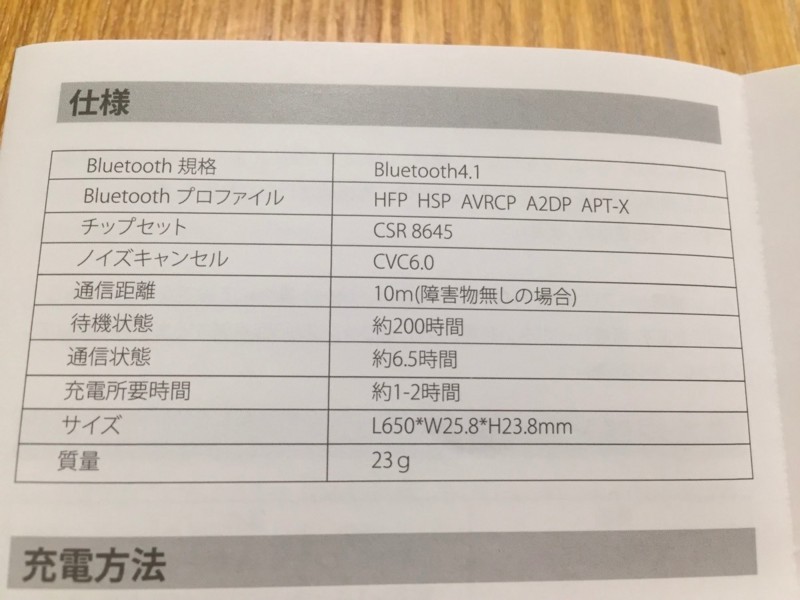Panasonic製 ビルトイン型 食洗機(NP-45VD6S)がドア開エラーを繰り返すので修理した時のメモ
我が家ではPanasonic製 ビルトイン型 食器洗い乾燥機(NP-45VD6S)が大活躍しているのですが、最近になり洗浄中に「ピピ!ピピ!」とエラー音を出して中断することが多くなりました。
このエラーはドア開エラーとなり、一度エラーが出ると、何度も扉の開け閉めを行わないと再開しないので、予約洗浄はまともに使えない状態に。
そこで修理を考えネットで調べたところ、別の方のブログにて12,000円程で修理ができることが分かりました。
修理内容は操作パネルを含んだ前面パネルの交換とのことで、前面パネルならば自分で修理できないかと思った次第です。
(庫内の奥や後面の交換だと、さすがに食洗機の取り外しが必要になるので修理依頼しようと考えていました)
結果としては幅25mmのインシュロック(結束バンド)1つで修理できたので、それの手順を書いておこうと思います。
まず、エラーの現象としては以下の通り。
- 扉(ドア)がしっかりと閉まっているのにも関わらず、扉が開いている状態のエラー音「ピピ!ピピ!」(単音2回が繰り返す)が鳴り、洗浄が中断する。
- エラーが出たら、扉の開け閉めを何度か行うと再開する。
それでは、前面パネルの分解方法
まずは前面にある排気口下のフレームを取り外す為に、側面上部のネジを1つを外します。(両面で計2つ)
※このネジは他と比べて長いので、混ざらないように注意してください

排気口下のフレームは、上で外したネジと2箇所の爪で固定されているので、フレーム中心より少し右側にある小さな溝にマイナスドライバを刺し、てこの原理 で隙間を作ります。

隙間ができたら別のマイナスドライバーを刺して、隙間を更に広げつつ手前に引いてやると爪が外れます。

次に左右と下のフレーム枠を取り外します。(この作業は不要かもしれません)
底面にある3つのネジを外し、下フレームを外します。

側面にある2つのネジを外し、左右フレームを外します。(両面で計4つ)

つづいて、前面パネルの取り外しです。
底面にある2つのネジを外します。
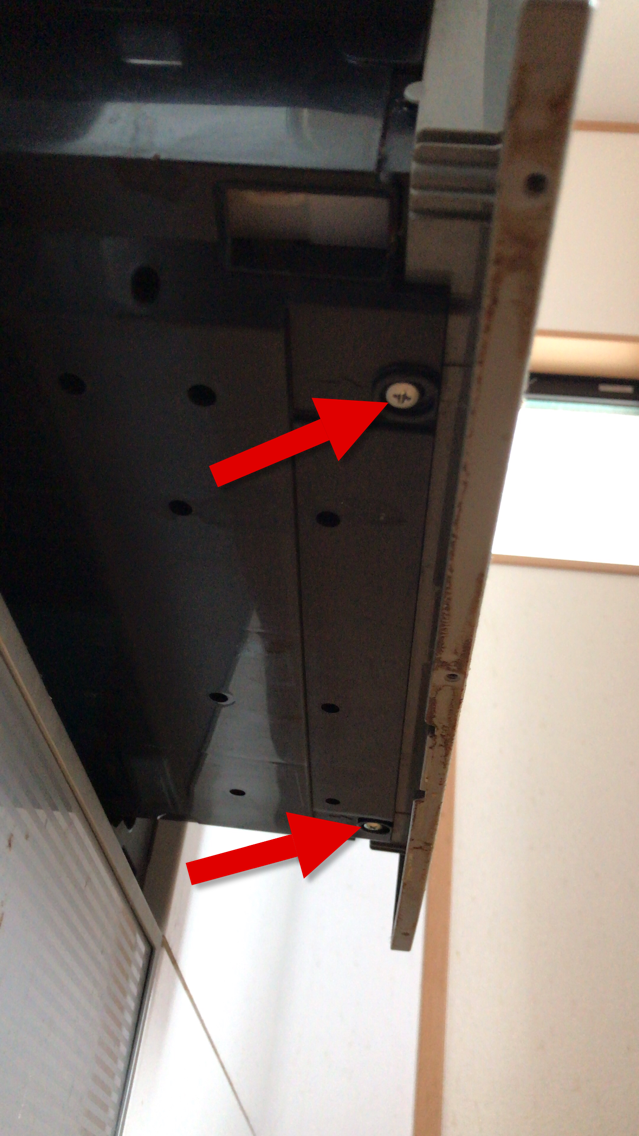
上フレームを取り外して現れた3つのネジを外します。

これで前面パネルが取り外せるのですが、上面と両側面が爪で固定されているので、下から爪を外す感じで開けてください。
パネルを取り外すと、黄色い配線が現れます。

この黄色い配線につながっている黒く四角い部品が、スイッチ部品(開閉センサー?)です。
正しく動作していれば、扉の開閉により、この部品からカチカチと音がします。

扉の開閉感知は、扉の左側上部の白い樹脂パーツが開閉により押し出されて弧を描くように動き、樹脂パーツの穴に引っかかっているL字の棒が向きを変えることで回転のような動作が伝わり、この開閉スイッチが切り替わる仕組みのようです。


当方の場合、このL字の棒の回転動作が甘く、扉を閉じた状態であっても開閉スイッチが切り替わっていなかったのが原因のようです。
そこで、穴の縦幅を狭くする為、幅25mm インシュロック(結束バンド)を樹脂パーツの穴を上から囲うように通して巻きます。
白い樹脂パーツを指で押したり離したりして、開閉スイッチ部からカチカチと音がするのを確認してください。

スイッチ部品につながった黄色い導線を短絡することで、強制的に"閉じた状態"にすることも可能ですが、動作中に誤って扉を開けても洗浄を中断しなくなるのでご注意を。
ちなみに、コントロールボタンがある部分を取り外すには、扉の取っ手下にある2つのネジを外し、手前から上に持ち上げるようにすると外れます。


戻す時は逆の手順で。
最後に試運転の方法が取扱説明書に記載されているので、そちらで動作確認をします。
- 「コース」ボタンを押したまま、「電源」ボタンを押して電源を入れる。
- 3秒程そのまま「コース」ボタンを押していると、「ピピッ」とブザーが鳴るので鳴ったら「コース」ボタンから指を離す。
- 再度「コース」ボタンを押すと試運転が開始
2022/02/28 追記
沢山の方々から"参考になりました"とのコメント、誠にありがとうございます。
当方の修理方法のほかに、センサー部分を固定する方法もあるようでしたのでご紹介させていただきます。
https://blog.goo.ne.jp/nagareboshi/e/ec154f990c8292ace2528e8c1ba41cf0
このコネクターが洗浄中の振動で揺れて,ドア開閉のスイッチが作動してしまい,ドア開エラーになったと考え,今回やったようにコネクターを結束バンド(インシュロック)で固定してみた。
そうすると,約 1 か月経った現在でもドア開エラーは発生せずに,問題なく動いている。
SoundPEATS様のBluetoothイヤホン Q15 を開封レビュー
SoundPEATS様のBluetoothイヤホン Q15 の開封レビューとなります。



付属品は2種類のイヤーピースが2サイズと3サイズ、イヤホンを耳に固定するスタビライザが3サイズ、長さ調整の丸クリップが1つに、服などにケーブルをつけれるクリップが1つ、充電用のmicroUSBケーブルが1つついています。

コントロールボタンはイヤホンの右側付近についており、上から+ボタン、メインボタン、ーボタンになっています。
メインボタンは電源のON/OFF、ペアリング、再生/停止となっており、+・ーボタンは単押しでボリューム調整、長押しで曲変更になっています。
ボリューム調整はスマホなどと同期しています。
また、コントロール音声は日本語になっています。

コントロールボタンの裏側。
Bluetooth4.1となっており、APT-Xにも対応しています。
音質は中高音寄りのフラットな音質で、低音も綺麗になっています。
聴いていて気持ちの良い音質です。
ドンシャリ好きな方よりフラット音質好きな方にお勧めしたいイヤホンです。
SoundPEATS様のBluetoothスポーツイヤホン Q25 を開封レビュー
首かけタイプのBluetoothスポーツイヤホン Q25 の開封レビューです。
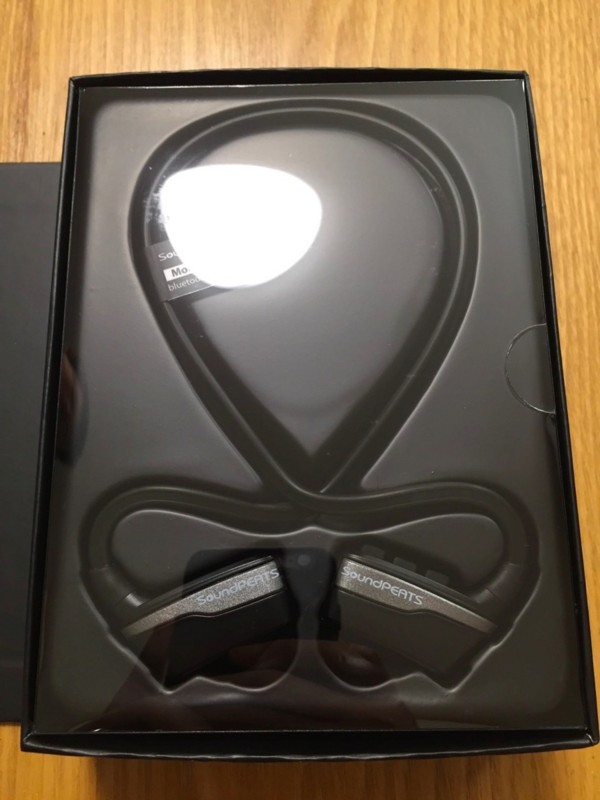
パッケージを開くとイヤホンが現れます。
平たいケーブルが特徴でケーブルの曲がり癖もありません。

こちらが付属品の一覧です。
イヤホン本体にイヤーピースが3サイズ、充電用のmicroUSBケーブルと長さ調整用のクリップが付属しています。

右耳部分、上部にあるのがコントロールボタンです。
真ん中がメインボタン、右(装着時手前)が+ボタン、左がーボタンです。
操作はメインボタンの長押しで電源ON/OFFとペアリング、再生/停止になっています。
+・ーボタンは単押しでボリューム調整となっており、スマホなどと同期しています。

長さ調整クリップはこのようにケーブル間につけて調整します。
頭の小さい方やお子さんが使用される場合には調整して使うといいでしょう。
当方は調整なしで丁度良く使えました。
音質は中・高音寄りの音質になっており低音は弱めですが、そこはSoundPEATS様のイヤホン。
シャカシャカした軽い音ではなく綺麗な音質です
スポーツ仕様の為、遮音性は低めですので、静かな場所や電車の中などでは音量のあげすぎに注意したほうが良いでしょう。

SoundPEATS(サウンドピーツ) Q25 Bluetooth イヤホン マイク付き ブラック・ホワイト
- 出版社/メーカー: SoundPEATS(サウンドピーツ)
- メディア: エレクトロニクス
- この商品を含むブログ (1件) を見る
SoundPEATS様のBluetoothイヤホン Q24 を開封レビュー
低価格で高音質なイヤホンが多いSoundPEATS様のBluetoothイヤホン Q24 の開封レビューとなります。

化粧箱を開けるとおなじみSoundPEATSロゴの入ったハードケースが。


付属品の一覧です。
イヤホンを耳に固定するスタビライザが3サイズ、イヤーピースが3サイズ、ケーブルの長さ調整を行うE型クリップが2つ、microUSBケーブルが入っています。
(スタビライザ・イヤーピースは1つづつイヤホン本体に装着済み)

イヤホン本体はカナル式になっており、音楽に集中できそうです。

右イヤホン付近にあるコントローラ部分の裏側。しっかりと技適マークがあります。

コントローラ部分。小さい丸がメインスイッチ、長い丸が+/-ボタンになります。
音質はフラットな印象がある音質です。低音もしっかりと出ており、前に出過ぎていない感じ。
ドンシャリ好きな方には物足りなさを感じるかもしれませんが、クリアで綺麗な音を奏でてくれます。
APT-Xに対応しているので、Androidスマホを利用されている方は更に高音質で使用できます。
また、こちらのイヤホンは磁石が内臓されており、首に下げて視聴している際、磁石で輪っかにして首にぶら下げれます。
輪っかにしたことでの操作(自動演奏停止)などはありません。
電源のON/OFFやペアリング時に流れる音声も日本語なので、どなたでも簡単に使うことができるかと思います。

SoundPEATS 【メーカー直販/1年保証付】 Bluetooth 片耳 イヤホン 片耳 ワイヤレス ヘッドセット (青色)
- 出版社/メーカー: SoundPEATS(サウンドピーツ)
- メディア: エレクトロニクス
- この商品を含むブログ (1件) を見る
Backgrounderの設定メモ
久しぶりにBackgrounderの設定を見直したのでそれの俺メモです。
各引用元サイト様に感謝。
以下の作業はiPhoneをJailBreakする必要があります。
JailBreakはAppleの保障が受けられなくなり、
ハッキングやウィルス感染の危険があります。
自己責任かつ自己対処できない人は行わないでください。
これらの行為によるどんな被害が出たとしても当方は一切責任を取りません。
次にあげるサイト様記事が大変参考になります。
【iPhone/iPad:JailBreak】Backgrounder 1.0.3-1: ゆーがいぶろぐ
Backgrounder | Jailbreakers.Info
【iPhone/iPad:JailBreak】Backgrounder svn.r461-1: ゆーがいぶろぐ
各設定項目毎に3つの記事での記載内容を読み比べると一番理解できる。
で、今のお勧め設定は以下の通り。
- Backgrounder method : Backgrounder
- Fast App Switching : ON
- Even if Unsupported : OFF
- Fall Back to Native : ON
- Enable as Launch : OFF
- Stay Enabled : ON
- Badge : OFF
- Status Bar Icon : OFF
- Minimize on Toggle : ON
iOS3時代の使い勝手(ホーム長押しによるBackground処理の切り替え)とiOS4の標準マルチタスクを上手く共存できてる設定かな?と思います。
たとえば音楽再生のアプリがあったとします。
しかし、そのアプリはスリープやホーム画面に戻ると、音楽再生が止まってしまうとしましょう。(バックグラウンド再生が非対応のアプリ)
そんな時、ホーム長押しすればBackgrounderで処理され、スリープでもバックグラウンドでも音楽が再生されるようになります。
ホーム長押しをしなければ標準マルチタスク動作なので、電池持ちや使用メモリー量も普段と変わらないはずです。
自分が意図したタイミングでBackgrounderに処理させるのが、上記設定となります。
2011/05/18 追記
SmilePlayerやYouTubeなどの動画系をBackgroundで再生させたい場合は、以下の手順で出来ます。
- 任意のアプリで、Backgroundで再生したい動画を再生
- ホームボタン長押しで1のアプリをBackgroundにする
(この時点で動画は一時停止し音が出なくなる) - iPhoneをロックする。
- ロック画面でホームボタンをダブルクリックし、
iPod.appのコントロールパネルを表示させる - 再生ボタンを押す
これでロック状態でも再生されます。
また、この状態からロックを解除して別操作も可能です
dBar[One]等のWinterBoardテーマで、ホーム画面背景に動画を再生させる方法
以前の記事にコメントを頂きました。
dBarを使ったまんま
dBar[One]を使ったiPhoneホーム画面のカスタマイズ - crays diary
背景を動画にすることは可能ですか?
僕も知らなかったので早速調べてみました。
で、結果は可能だったのでそれの覚書。
以下の作業はiPhoneをJailBreakする必要があります。
JailBreakはAppleの保障が受けられなくなり、
ハッキングやウィルス感染の危険があります。
自己責任かつ自己対処できない人は行わないでください。
これらの行為によるどんな被害が出たとしても当方は一切責任を取りません。
今回はdBar[One]を使っているのを前提に書きます。
dBar以外のテーマを使用している場合は適切に読み替えてください。
まずは、動画を準備します。
僕はAppleTVのイントロ動画を試しに選びました。
これです↓
次にこの動画をmp4にします。
変換ソフトは好きなのを使ってください。
その際、動画の画面サイズを縦480px、横320pxにします。
(大体は横長の動画だと思うので、240x320になるのかな)
変換できたら、mp4ファイルの名前を
Wallpaper.mp4
とリネームします。
最後にi-FunBoxを使いテーマフォルダへ配置します。
dBarのテーマパスは以下の通り。
それ以外のテーマであっても「Themes.******」までは一緒です。
/private/var/stash/Themes.******/dBar[One].theme
「******」の部分は適当な英数字が入ります
mp4の配置後、以下のファイルがテーマフォルダ内にある場合は削除してください。
Wallpaper.png
さぁ、リスプリングしてみましょう。
動画がホーム画面で再生されているはずです。
こんな感じ↓
見て分かる通り、スリープ状態であっても再生し続けるので電池の減りが早くなると思います。
また、無音の動画にしないと音が鳴り続けますwww
iPhoneのホーム画面をカスタマイズ(iPhone5 iOS6.0、iPhone4 4.2.1〜5.1.1、iPad mini版)
iPhone4にして早半年。
今の僕のiPhoneホーム画面はこんな感じです。

以前まではdBarとCategoriesを使ったカスタマイズを行っていましたが、やめましたw
このカスタマイズには以下の利点があります。
- CategoriesではなくFolderEnhancerを使っている為、新しいアプリの購入時等、比較的簡単にアイコン整理ができます。(respringの必要がない)
- またdbarを元にしたカスタマイズではないので簡単です。
では、これのやり方を書いていきます。
(動作確認端末はiPhone5,4,iPad miniでiOS4.2.1〜6.0.1です。それ以外の端末・バージョンでは合わない場合があります)
以下の作業はiPhoneをJailBreakする必要があります。
JailBreakはAppleの保障が受けられなくなり、
ハッキングやウィルス感染の危険があります。
自己責任かつ自己対処できない人は行わないでください。
これらの行為によるどんな被害が出たとしても当方は一切責任を取りません。
まず、必要なソフトをインストールします。
- FolderEnhancer(有料)
※Infinifoldersでもいいかもしれませんが、僕はFolderEnhancerをお勧めします。 - WinterBoard
- Five Icon Dock
- iFile
次にDockに配置するアイコンを選別してください。
僕の場合は以下のようにしました。
- BB2C
- Byline
- iCabMobile
- フォルダー「Frequent」(よく使うアプリ)
- フォルダー「etc」(Frequent以外のアプリ)
で、etcフォルダの中身はというと、

こんな感じで更にフォルダーで分けています。
FolderEnhancerの設定は以下を参考にしてください。

(上の画像をクリックし「オリジナルサイズを表示」を押すと見やすいです)
さて、整理はできましたでしょうか?
整理ができるとこうなるかと思います。

整理ができた所で、Dockの背景画像とかを透明化していきます。
これより先はi-FunBoxを使います。
こちらから僕が用意したホーム画面透明化セットのテーマをダウンロード・解凍し、以下のパスになるよう配置します。
/private/var/stash/Themes.******/HomeTransparentSet.theme
「******」の部分は適当な英数字が入ります
WinterBoardのSelect ThemesからHomeTransparentSetを有効にしてrespringします。
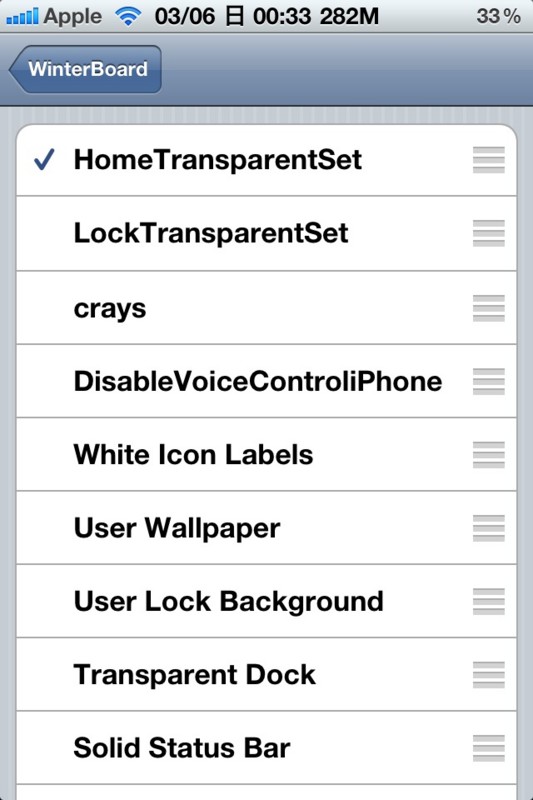
後はアイコンの透明化です。
iFileを使い以下のパスに移動してください。
/private/var/stash/Themes.******/HomeTransparentSet.theme/Icons
中には僕が適用しているアプリの透明アイコンがあります。
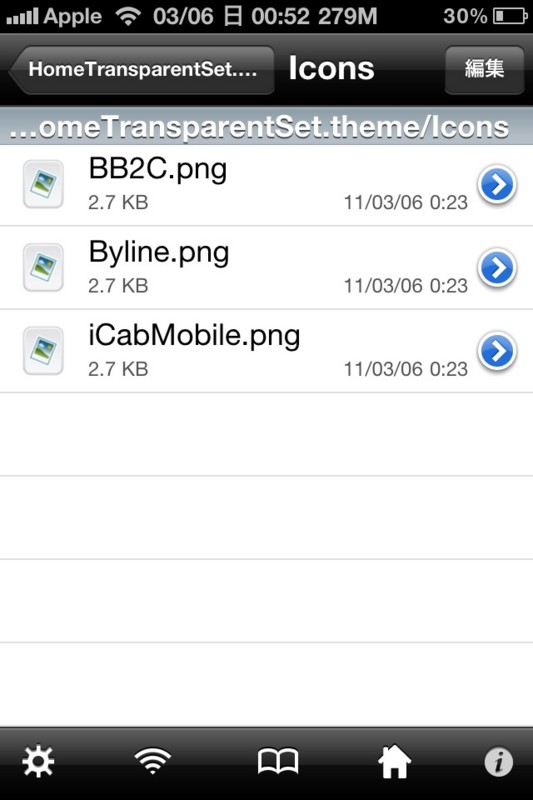
これを適切にリネームやコピー、削除を行い、ご自身の環境にあわせてください。
(この透明アイコンはアイコンタップ時の影が出ないよう1x1(px)になっています)
例えば、透明化したいアプリが
- BB2C
- iPod
のみで後はフォルダーにするのであれば、Byline.pngをiPod.pngにリネームし、iCabMobile.pngは削除です。
適切にリネーム・追加・削除ができたら、WinterBoardのSelect ThemesからHomeTransparentSet.themeを一旦解除し再度有効にしてrespringします。
(SBSettings等のrespringではアイコン透明化が反映されない場合があります。必ずWinterBoardからテーマ解除→適用を行ってください)
おまけ
ロック画面を透明化するテーマです。
こちらからテーマをダウンロード・解凍し、以下のパスになるよう配置します。
/private/var/stash/Themes.******/LockTransparentSet.theme
「******」の部分は適当な英数字が入ります
配置後、WinterBoardのSelect ThemesからLockTransparentSetを有効にしてrespringです。
追記
フォルダーのサムネイルアイコンの透明化が分かりました。
以下のサイト様記事を参考にさせてもらいました。
NoFolderPreviewはホーム画面のフォルダアイコン内に表示される、アプリアイコンのサムネールを不可視化するMobileSubstrateのライブラリでModMyiの下記スレッドから入手できます。
[iPhone 4] NoFolderPreviewとG.O.C HDの組み合わせ
(要Jailbreak、ご利用は自己責任で)
iOS7・iOS6ではsame modeになります。
iOS7の方はこちらからZipファイルをダウンロードしてください。
iOS6の方はこちらからZipファイルをダウンロードしてください。
(iOS5などの方は)こちらからZipファイルをダウンロード・解凍し、
解凍して出来た「NoFolderPreview.dylib」をi-FunBoxを使い、以下のパスに配置してください。
/Library/MobileSubstrate/DynamicLibraries
配置後にrespringするとフォルダーのサムネイルアイコンも透明化されます。
フォルダ内のフォルダも透明化されてしまう・・・
2011/05/22 追記
4.3.3においても動作を確認できました。
2011/10/24 追記
iOS5においても動作を確認できました。
2011/11/14 追記
iOS5において、鍵アイコンが透明化できていなかったので修正しました。
2012/01/28 追記
ホームボタンのダブルタップで表示するMultitasking Switcher(タスクバー)の背景も透明化しているのを変更しました。
透明化(黒背景)したい場合は以下のファイルの先頭アンダーバーを削除してください。
HomeTransparentSet.theme > Bundles > com.apple.springboard > _FolderSwitcherBG@2x~iphone.png
を
HomeTransparentSet.theme > Bundles > com.apple.springboard > FolderSwitcherBG@2x~iphone.png
に。
2012/03/16 追記
iOS5.1においてデフォルト表示になったロックスクリーンのカメラアイコンも透明化しました。
2012/03/20 追記
FolderEnhancerの設定を追加
2012/05/28 追記
iOS5.1.1においても動作を確認できました。
2013/02/11 追記
iPhone5、iOS6において発生していた問題をいくつか修正しました。
・ロック画面にて薄い線が表示される
・フォルダのサムネイルアイコン透明化を行うとsafe modeになる
2014/01/21 追記
iOS7向けのNoFolderPreview iOS7を公開しました。